Initial SNAP Sign up Information
Introduction
The East Penn School District has elected to use the SNAP Health Portal to better connect you and your student’s nurse to improve management for your child’s school health and wellness information. Your student’s nurse is the only EPSD employee who will see this information you provide, unless you direct otherwise.
This web-based system directly linked within the PowerSchool platform provides a convenient and secure way for you to update and review important school health
information and medical documents throughout the year.
With 24-hour access over the web, you will be able to:
- Electronically sign and submit all health forms safely over the internet
- Review and update new health information such as vaccinations, health conditions, and screening results throughout the school year
- Easily message the school nurse to expedite communication
1. At the end of August, when the SNAP Health Portal goes live, you will receive a welcome email directly from the following email address, noreply@studentehr.com. Because we require health information to be in a secure environment, each parent will have a unique username and password.
- To log in, enter your user name and provided password.
- Change your password.
- You will be asked to confirm via using one of your children’s birth dates.
2. You may also log in through PowerSchool through the SNAP Health Portal Link in the upper right hand corner of Powerschool. You will be asked to confirm one of your
student’s birth dates prior to obtaining access.
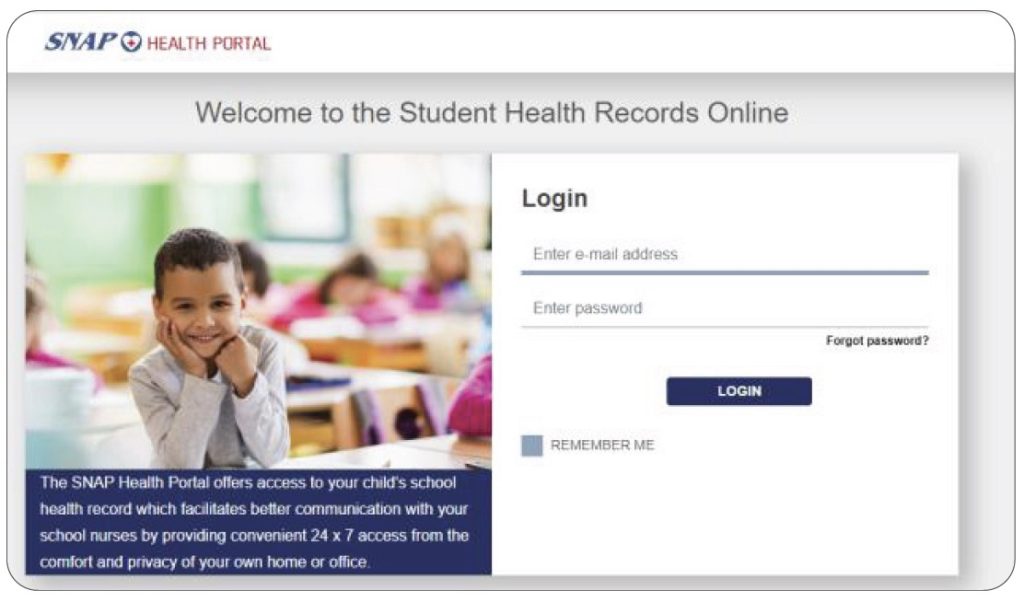
The information in the Health Portal that you willbe asked to review and/or edit, will ONLY be visible to your student’s school nurse.
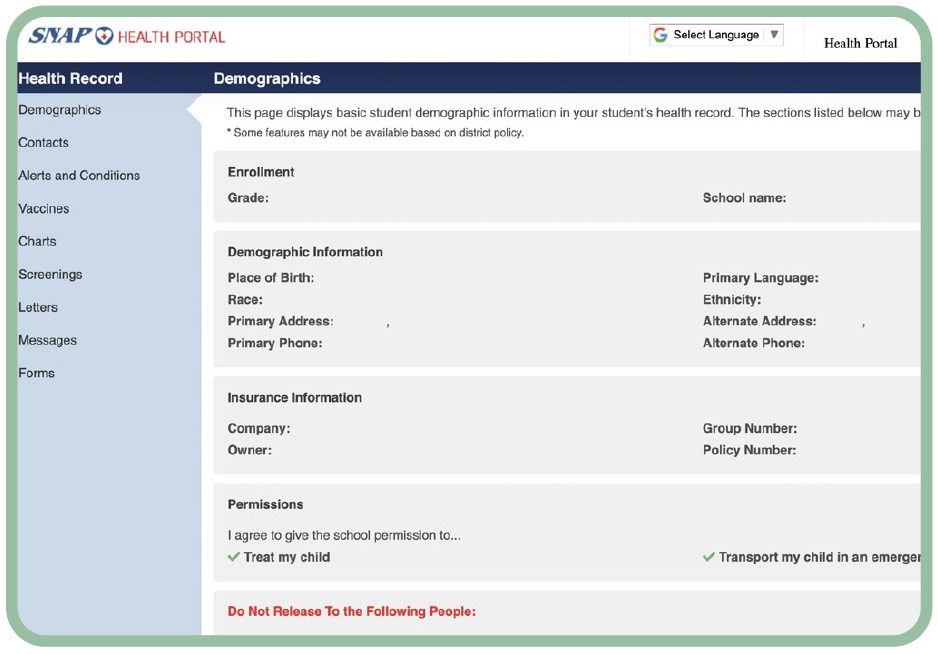
Once logged on, you will land on this page:
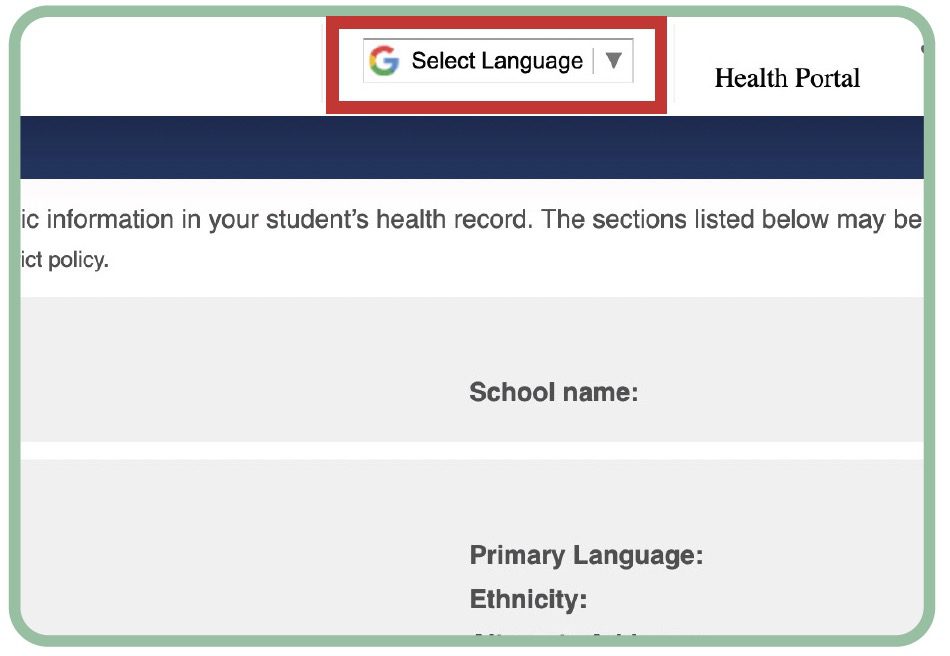
*At the top or this page, there is the ability to choose your language.
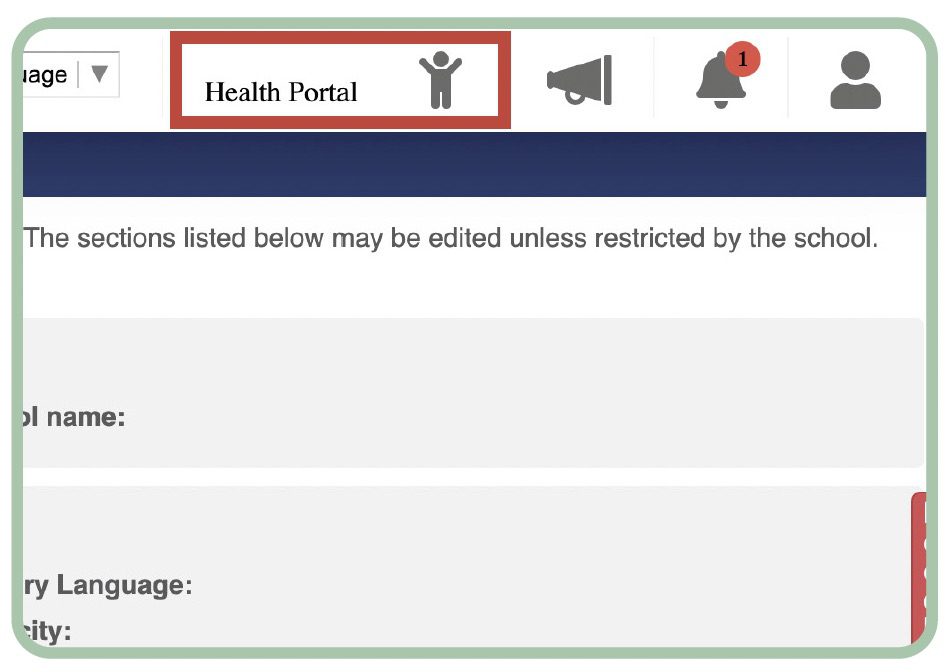
To the right of the language choice will be your child’s name. If you have more than one child, you will need to click on each child’s name to review/edit their information.
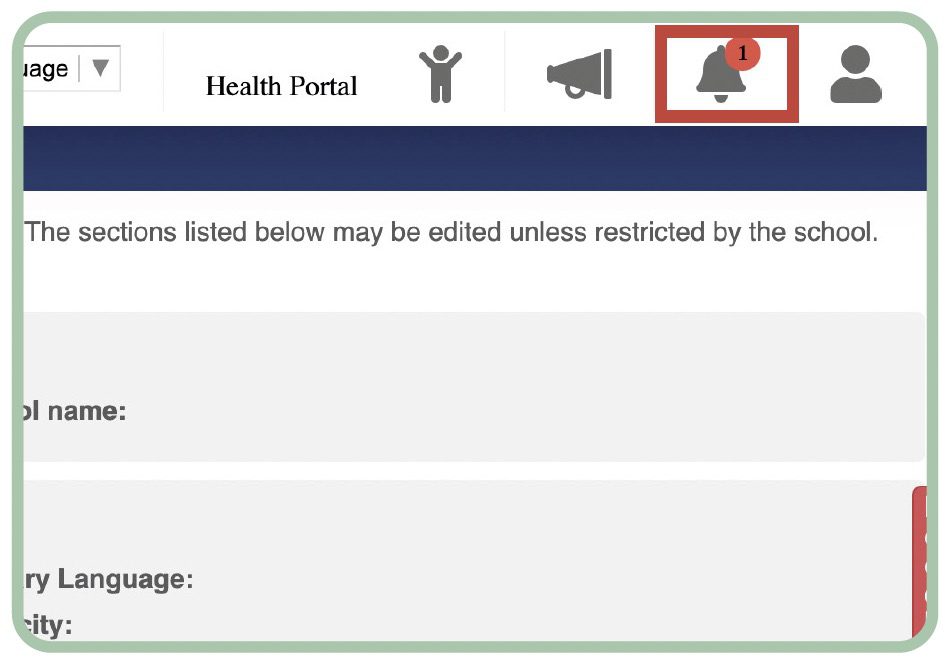
Next to the child icon is a bell, which will display notifications for you.
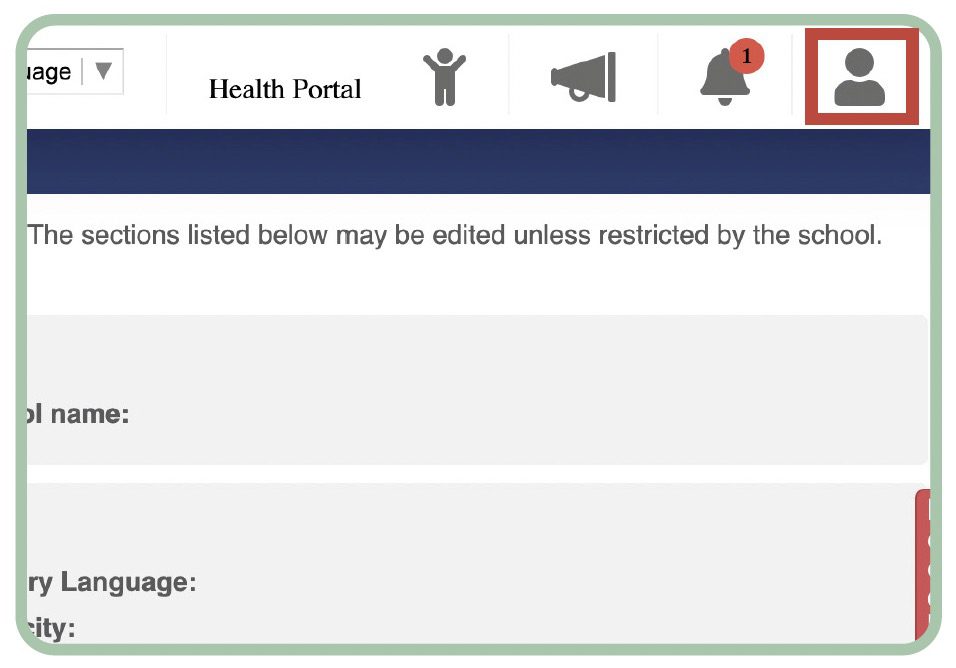
Lastly, the profile icon at the right allows parent to change account settings and notifications and switch to staff access if they are also a staff member or log out.
Tabs on the Left Side Include the Following:
Demographics
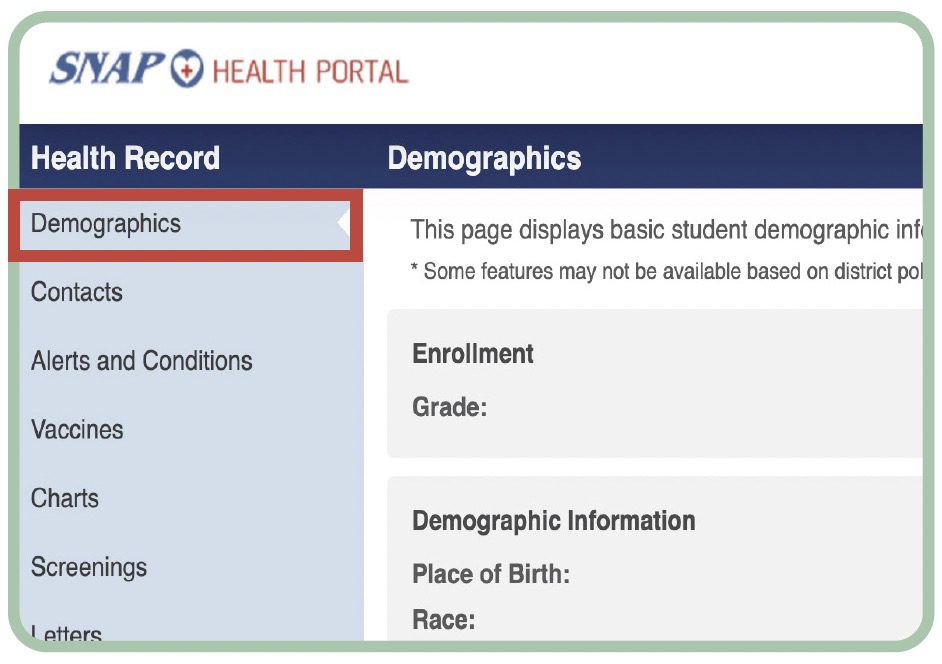
This information is directly imported from our Student Information System, PowerSchool, and cannot be changed or edited. For any necessary changes, contact the Main Office of the school in which your child attends.
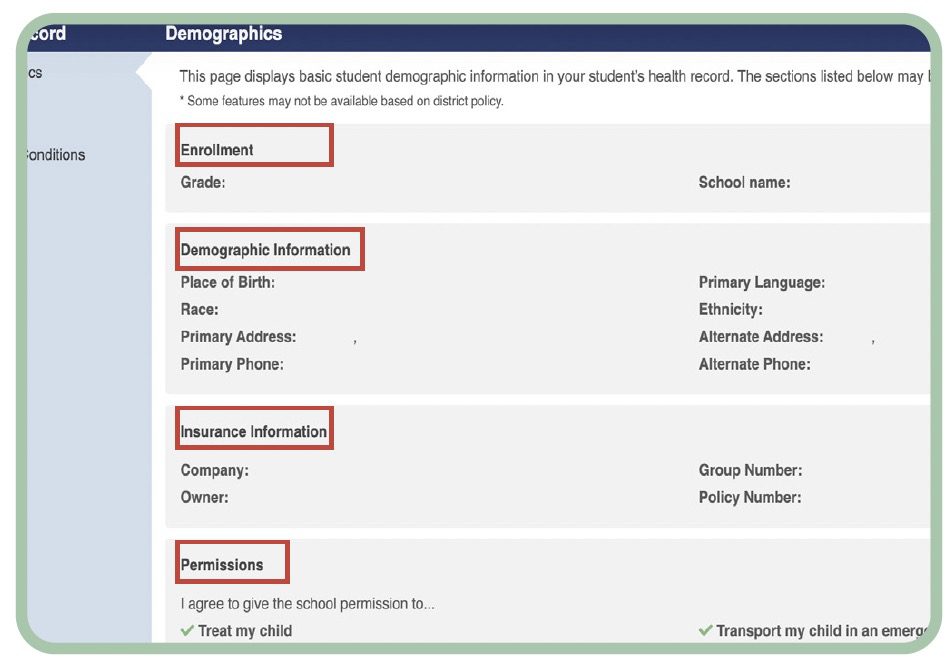
Also on the Demographics page is information on enrollment demographics, insurance and permission.
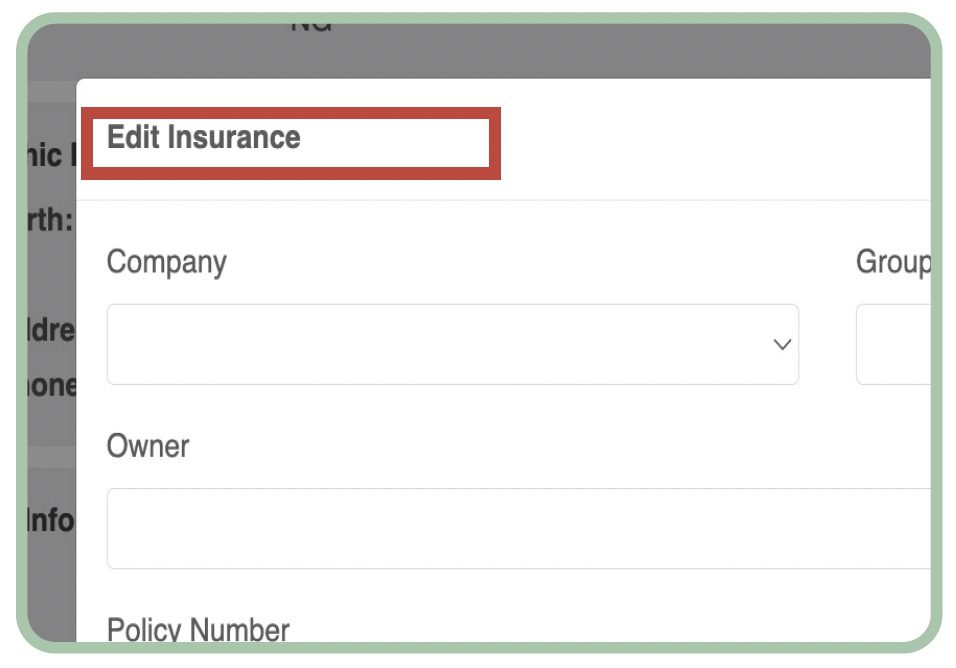
To add insurance information, click edit and complete the fields of company, owner, group number and policy number and then hit save.
In this section you will only be providing medical insurance information, not dental
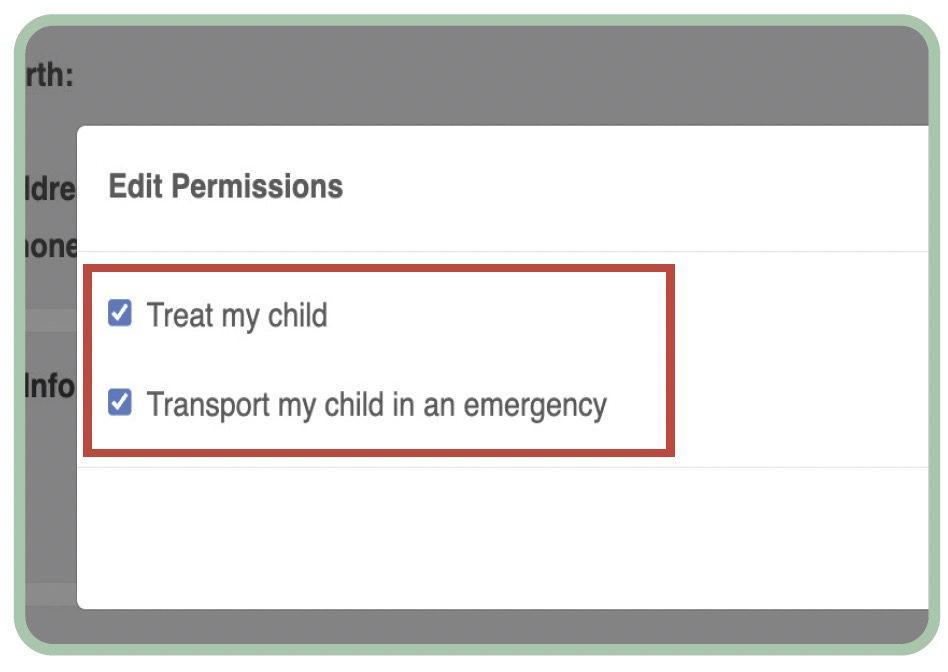
To grant permission to treat your child and transport your child in an emergency, click the right edit button- check treat my child, and check transport my child in an emergency and then click save.
Contacts
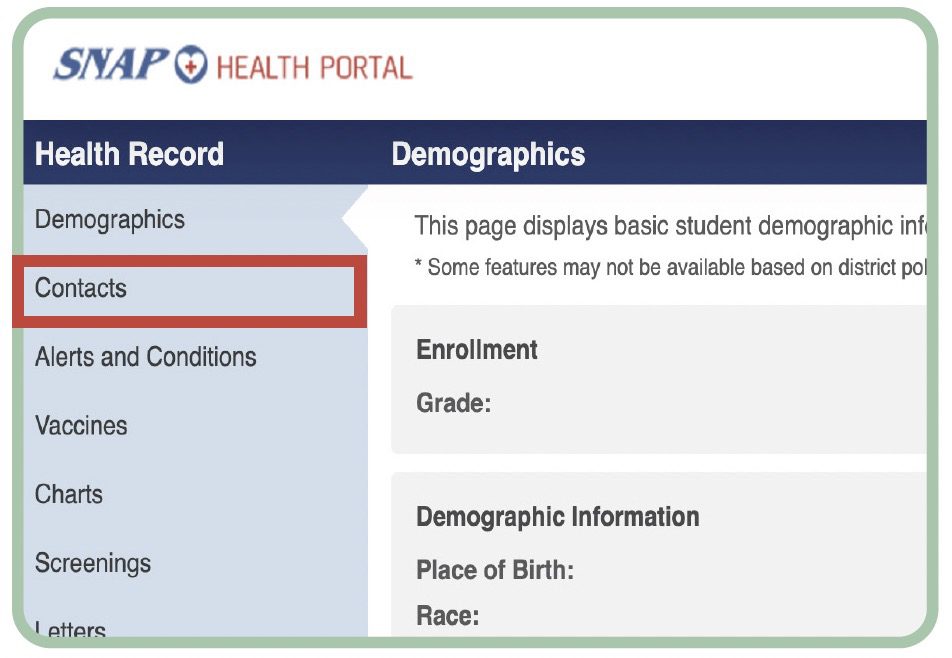
This information is directly imported from our Student Information System, PowerSchool, and cannot be changed or edited. For any necessary changes, contact the Main Office of the school in which your child attends.
Alerts and Conditions
Important:
Please be aware that the SNAP Health Portal does not display any conditions already marked confidential by the nurse; therefore, you may not see some of your student’s conditions displayed. This includes mental and behavioral health conditions. To be sure that the nurse is aware of all conditions, please re-add all conditions.
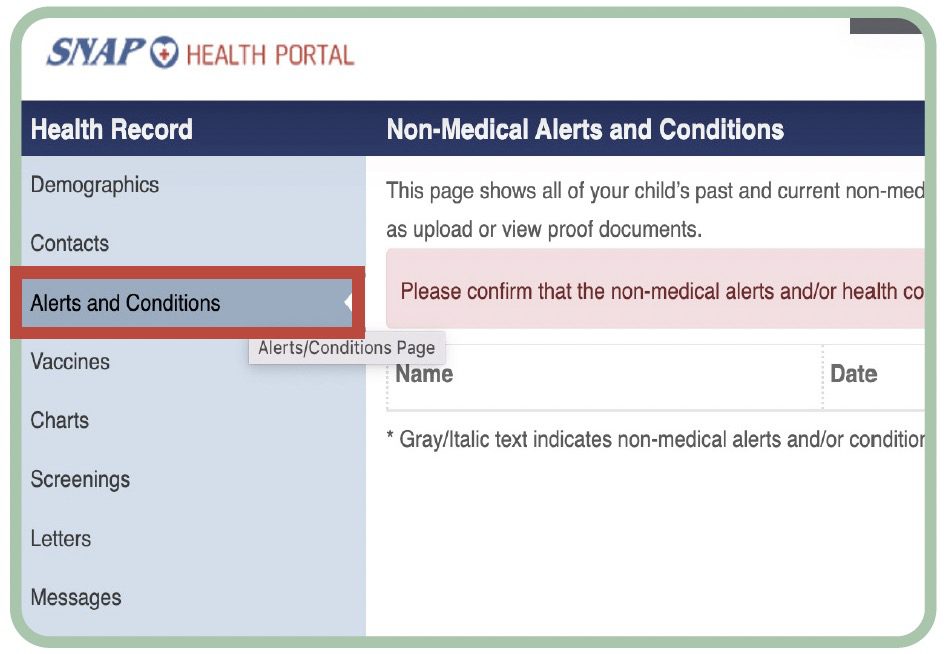
Here parents can view all existing conditions, mark them current or not current, modify their comments, and upload proof. Parents can mark items to be shared or not shared with staff. (The nurse may override this)
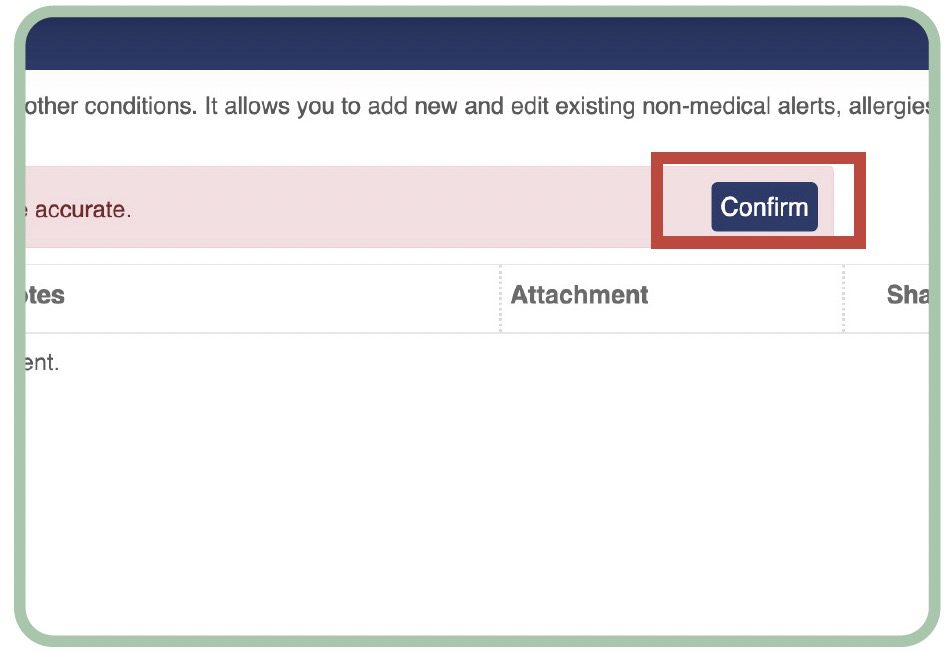
If all conditions are correct, please choose the confirm button.
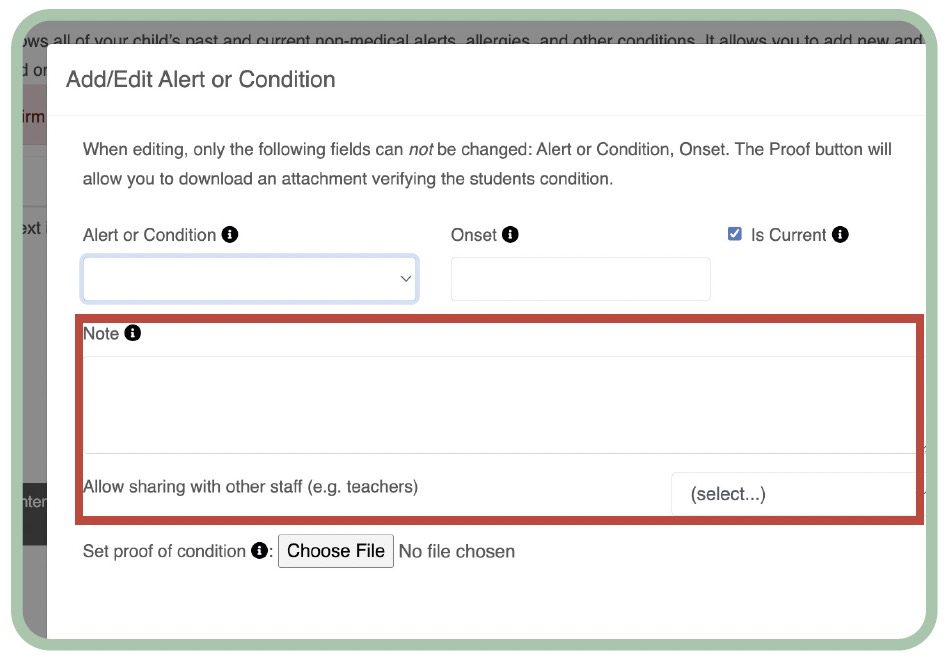
Nonconfidential medical conditions will be listed here.
If you would like to make any changes to these conditions, there will be an edit button after each condition.
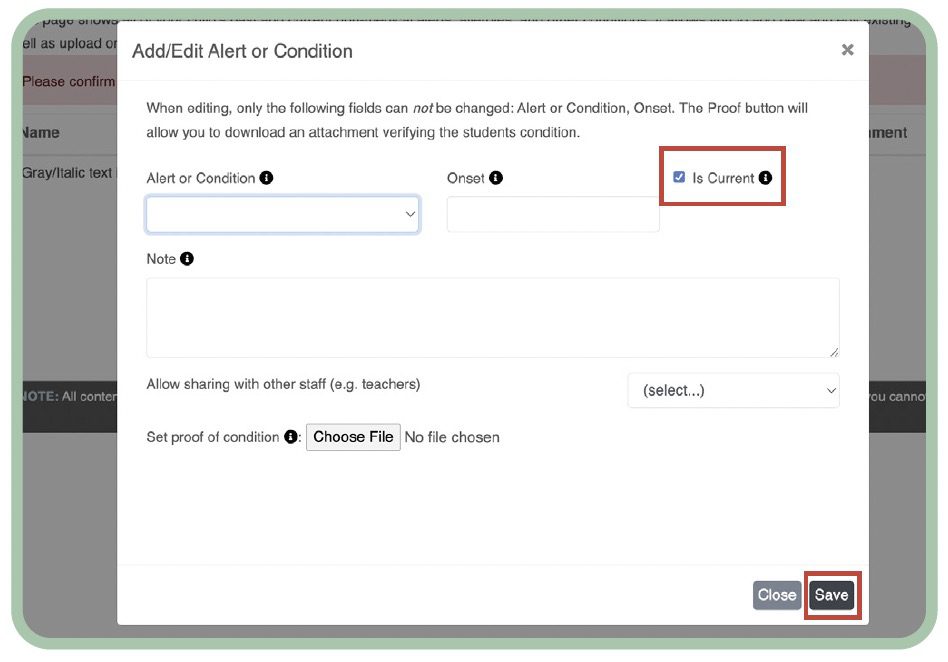
If the medical condition is no longer current, uncheck the box marked “is current” and make a comment to explain the change in the box.
Then hit save.
Important
In lieu of past yellow cards requesting annual updates, and as an added level of security to your child’s health information, we are requesting the following information be provided through this Health Portal:
- New Medical Conditions,
- Hospital Preferences,
- Physician Name and Number,
- Listing of all current medications
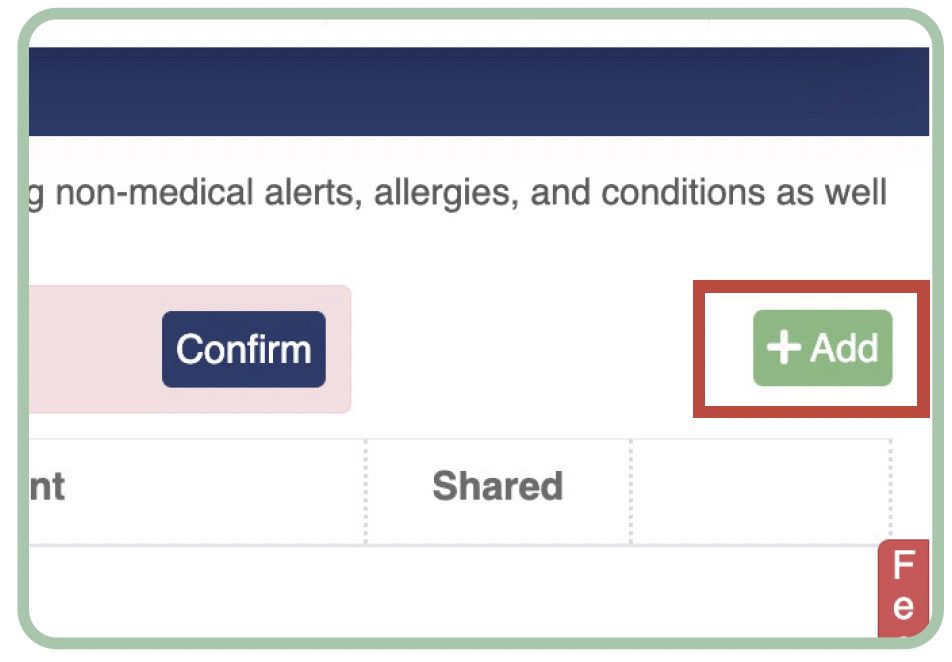
At the top right , you will find a GREEN ADD button
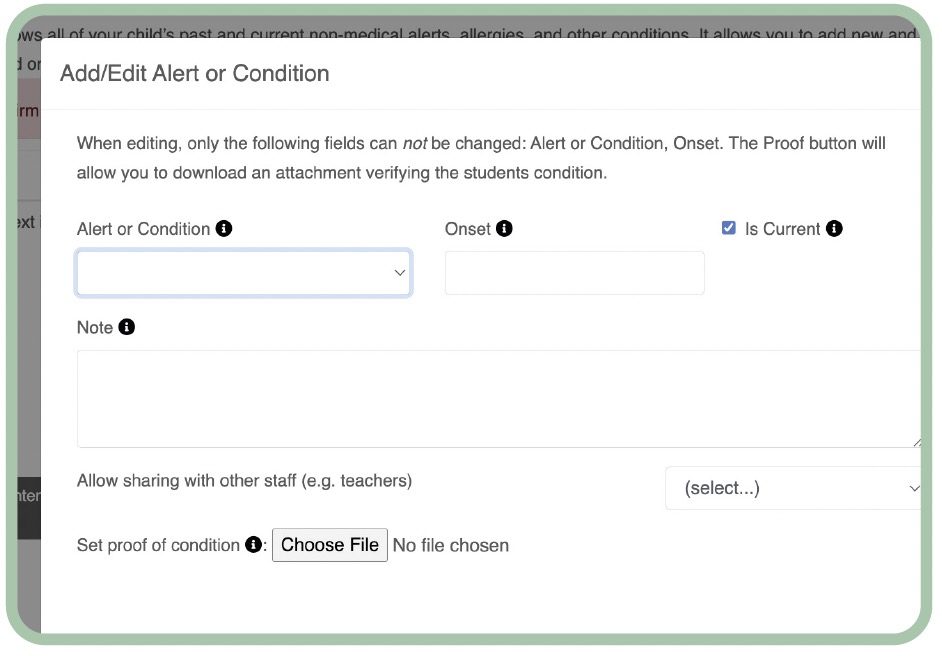
When you click the ADD button, you will come to another screen box.
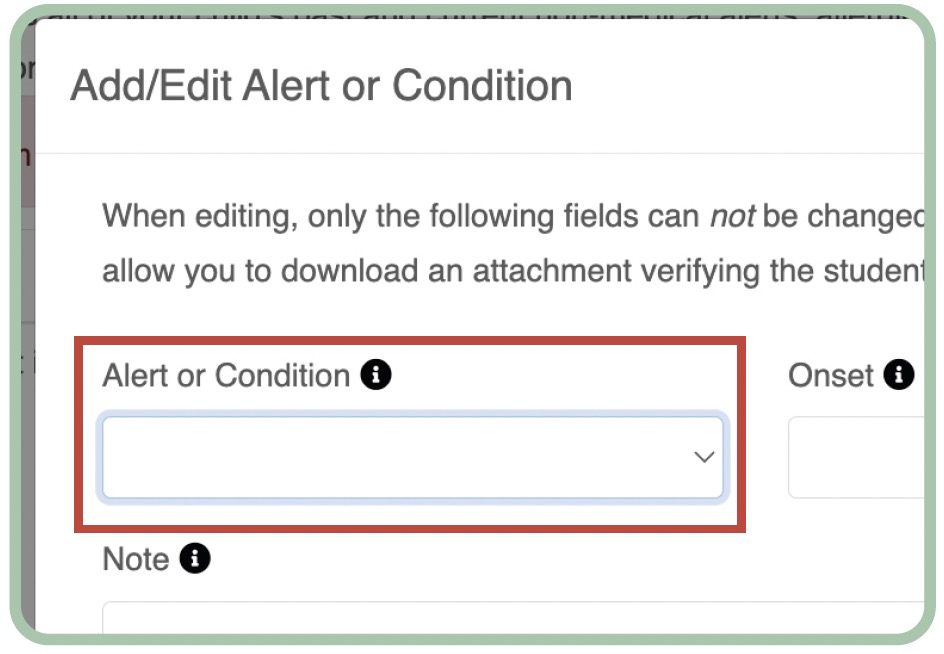
Click the drop down box at Alert and Conditions.
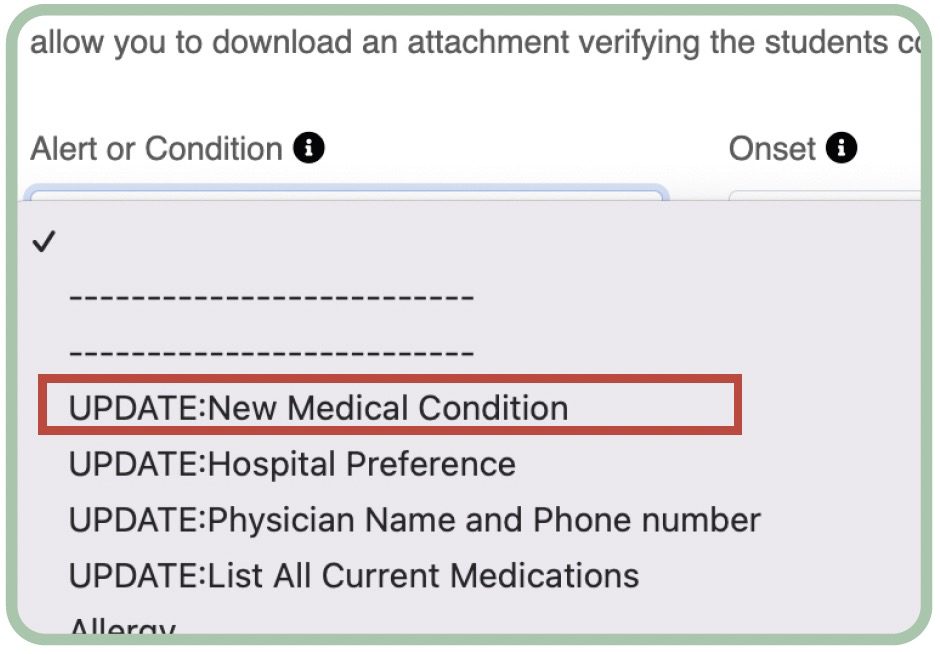
The first thing you will see is UPDATE: New Medical Conditions.
If there is a new medical condition that is not listed for your child, please fill out the onset box, the Note box, indicate what the condition is, if you would like it to be shared with faculty or not, (the nurse may override this) upload proof if able and
press the save button.
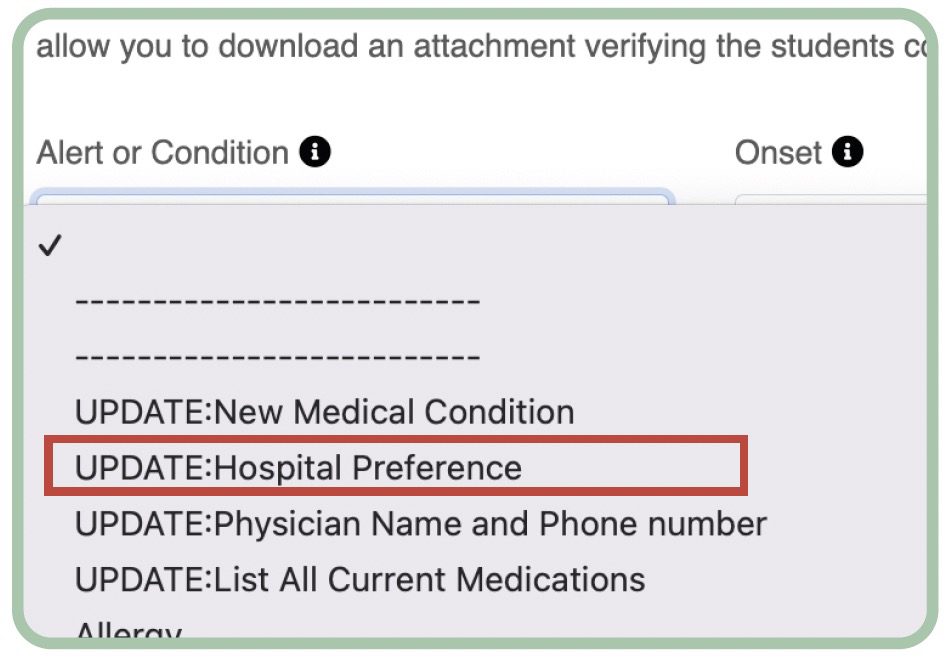
Click the add button again and choose UPDATE: Hospital Preference in the drop down.
Please type your preference in the Note box. Choose your sharing choice and finally press the save button.
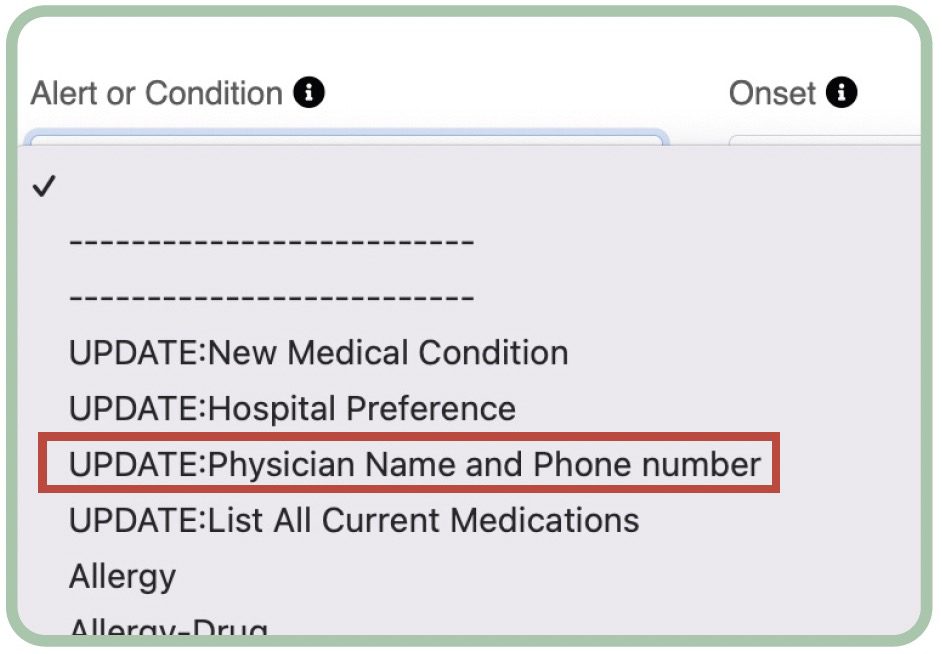
Click the add button again and choose UPDATE: Physician Name and Phone number.
Fill in your physician’s name and contact information under note. Press the share option and finally save.
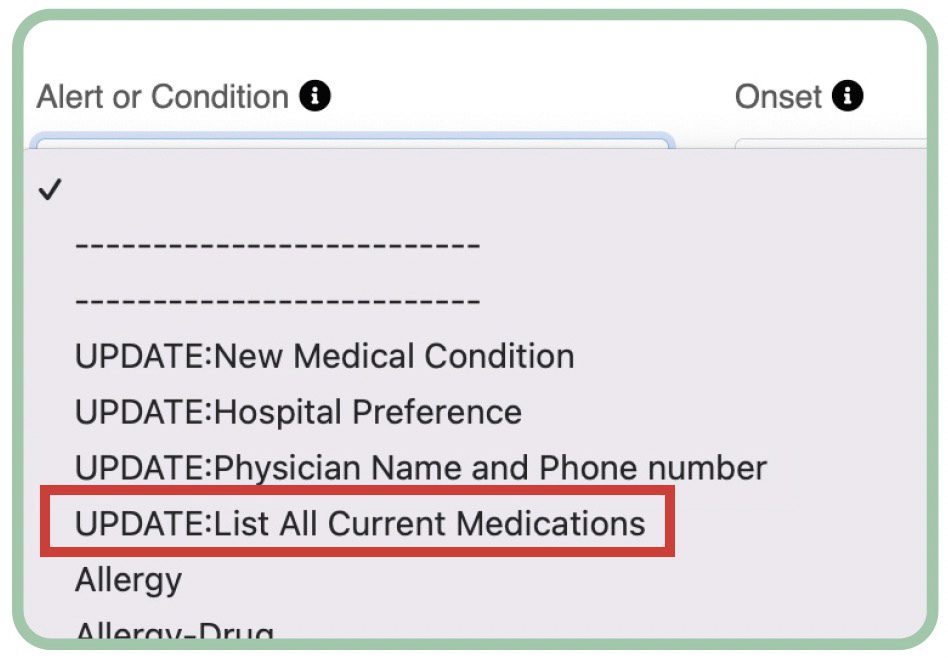
Click the Add button a fourth time and choose:
UPDATE: List all current medications under notes.
Hit the share choices and finally save
Vaccines
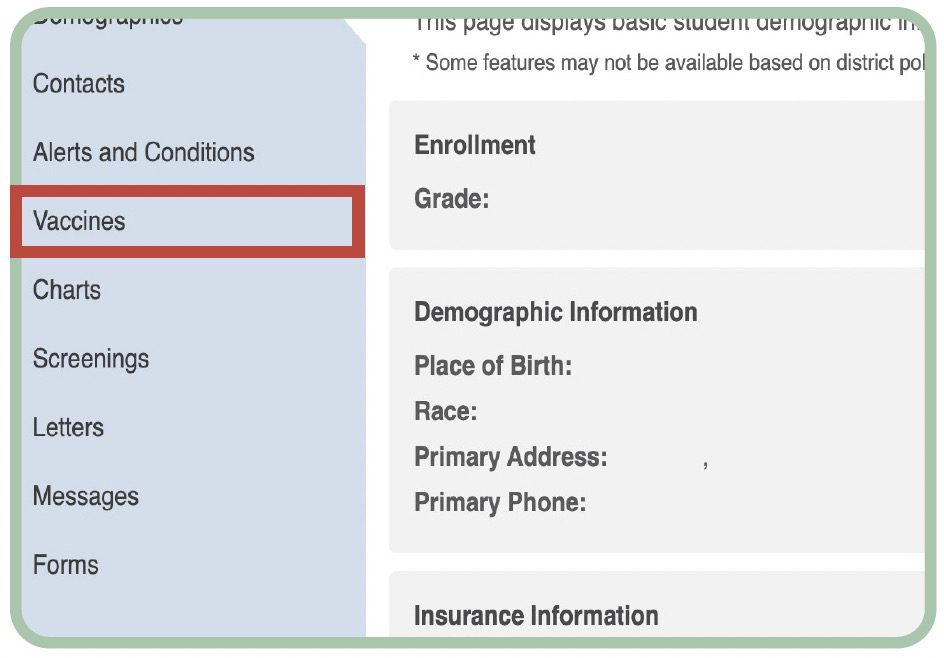
This is view only. Parents can see what immunizations are documented, and what immunizations are needed. Parents can upload new immunization records to be reviewed by the school nurse.
Charts
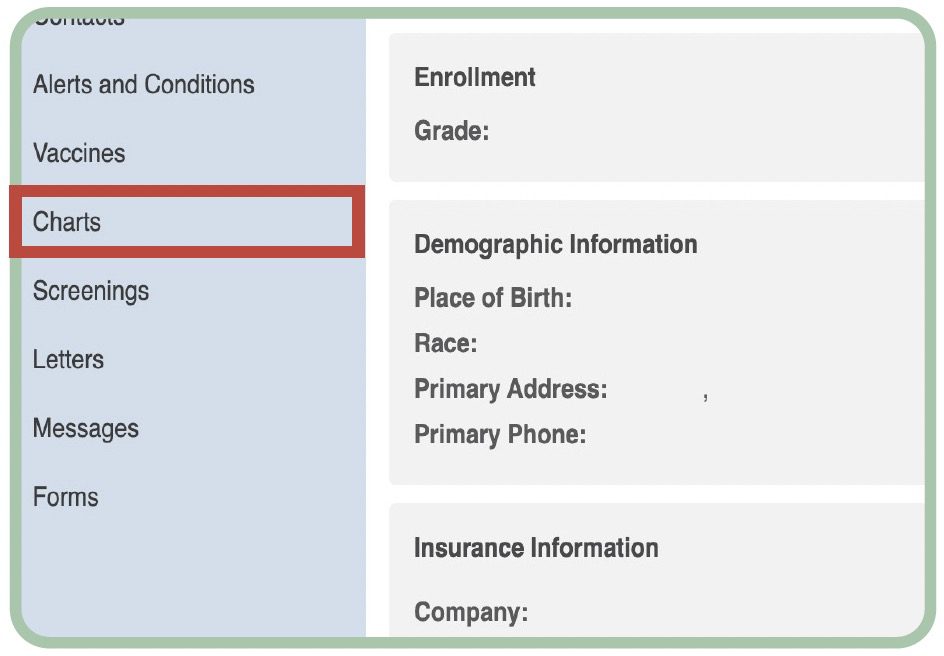
Parents can view their student’s growth data here, including a yearly BMI. More
information on how to interpret BMI data will be provided soon.
Parents can also view any Blood Pressure monitoring, Blood Glucose monitoring, Peak Flow monitoring.
Screenings
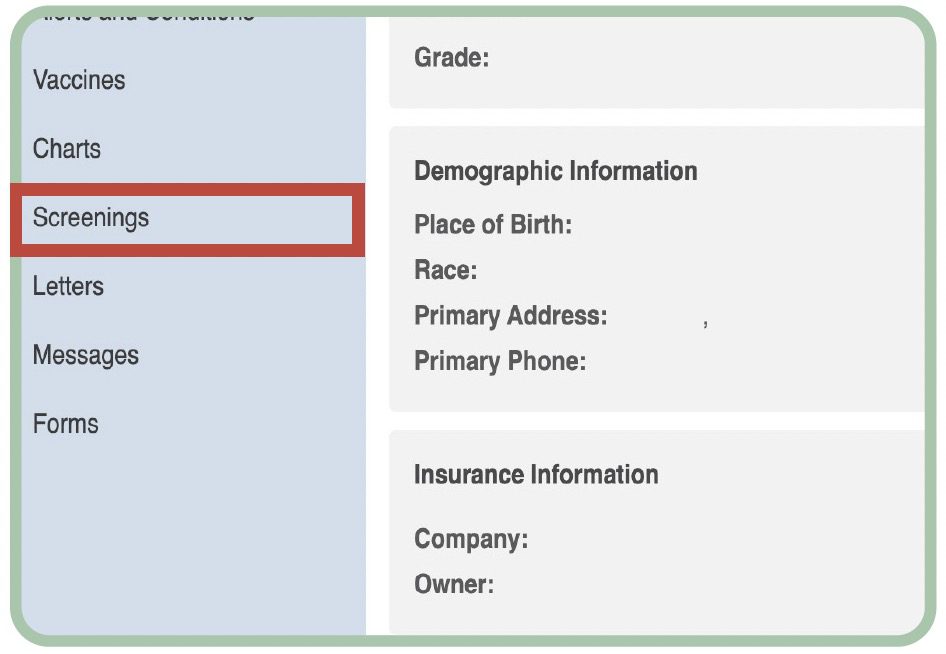
Parents can view and upload their student’s physical and dental exams.
The student’s vision and hearing screening results will be visible as soon as the nurse uploads this data. Students whose vision and hearing exam results are out of limits, will be sent an individual letter to take to their physician for further evaluation.
Letters
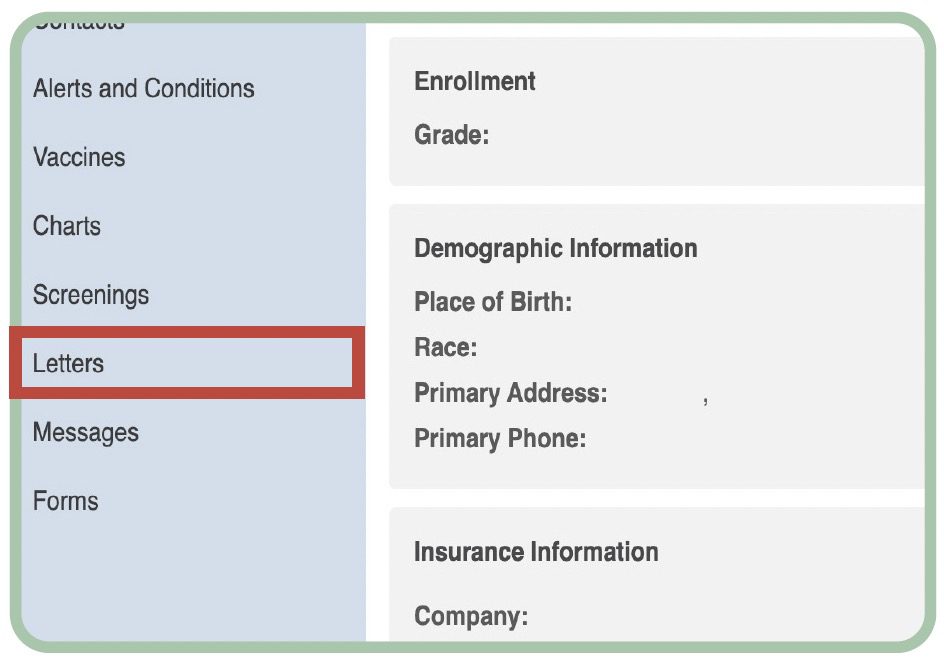
Parents will be able to view any letters that have been sent to the parent and
parents will have the ability to e-sign confirming a letter was received.
Messages
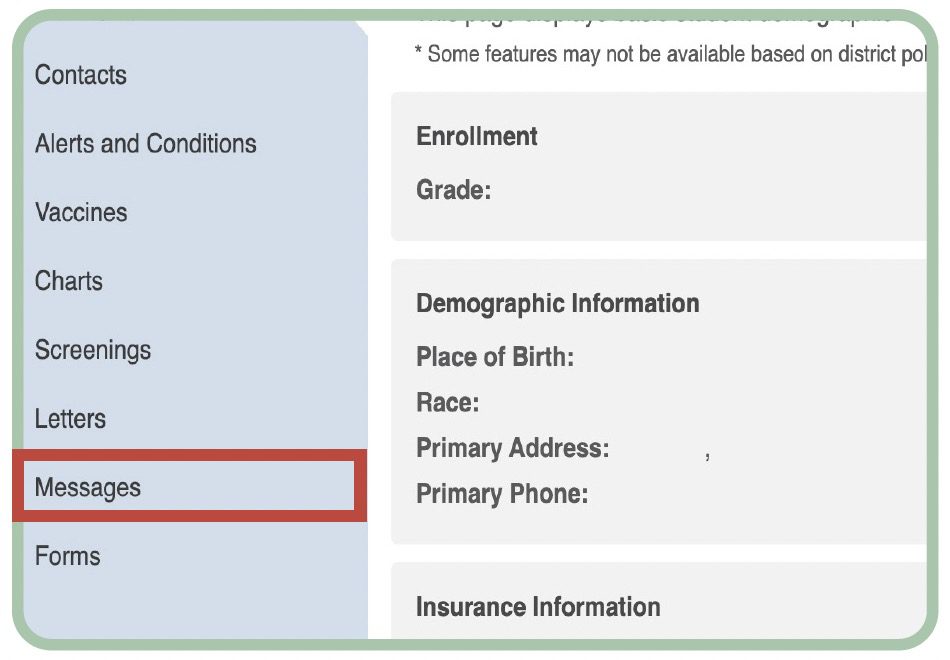
Parents and the school nurse will be able to send messages with or without file attachments.
Forms
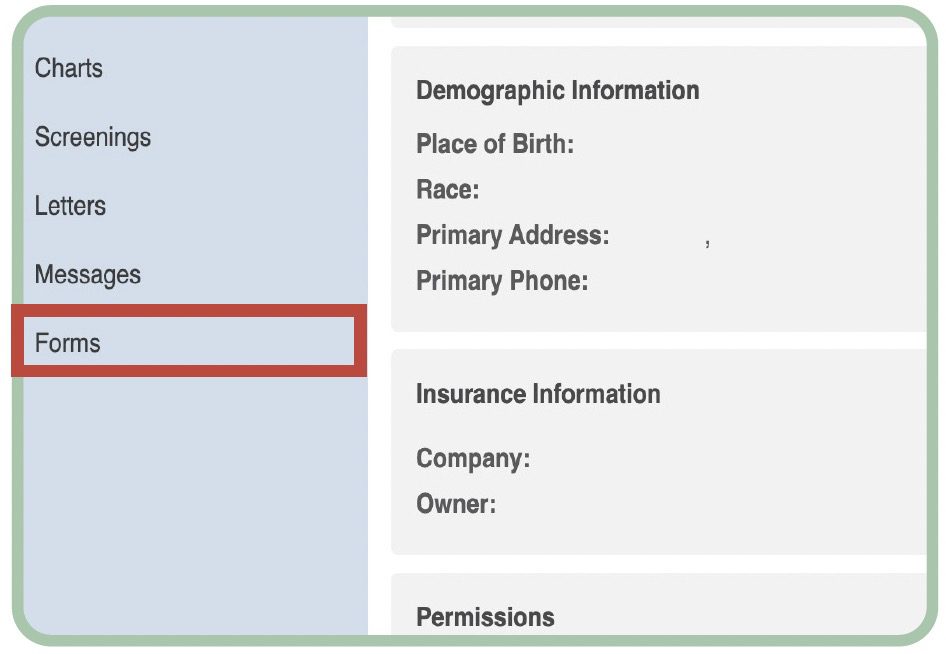
Parents can view any form letter sent to parent, in lieu of printed to paper and mailed. Forms can be set up for an e-signature if needed.
Certified School Nurses will be available for students building Open House to answer any questions related to the Health Portal.
You may also directly contact your Building Certified School Nurse with any related questions that are not covered in the directions above.
